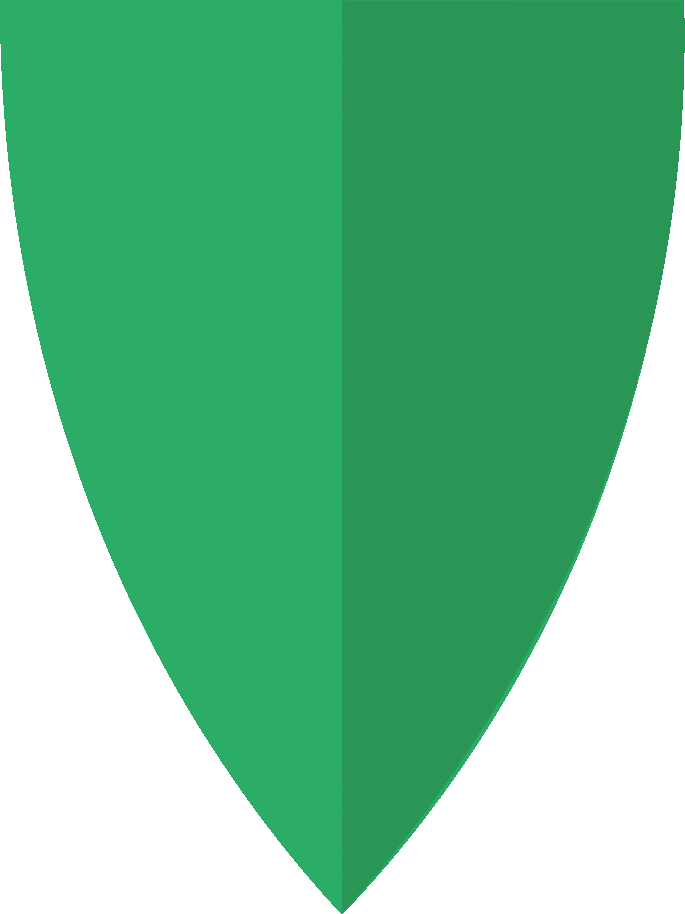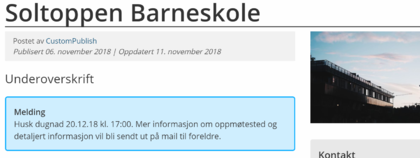 |
| kontaktinfoboks |
Melding
Melding legges øverst i artikkelen over ingresstekst. For å opprette meldingsboks legger man til ønsket tekst i brødteksttillegg #2.
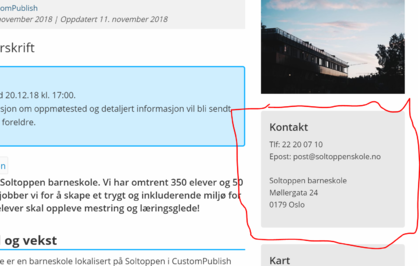
Kontaktinfoboks
Kontaktinfo legges inn i brødteksttillegg #1. Boksen legges ute til høyre i artikkelen. Dersom ingressbilde er i bruk vil det vises under ingressbilde.
Denne boksen vil automatisk få heading "Kontakt" i den grå boksen.
Dynamisk avsnitt
Dynamisk avsnitt endrer standardvisning av avsnitt til en stor knapp med +-ikon for mulighet for å ekspandere og kollapse avsnittet ved å klikke på avsnittsoverskriften.
Funksjonen aktiveres ved å huke av for "Dynamic" inne på avsnittsegenskaper.
Funksjonen egner seg godt for artikler med mye innhold der informasjon som ikke er kjerneinformasjon kan ligge delvis skjult bak disse.
Faktabokser
Brødteksttillegg #3 og #4 er åpne faktabokser som kan tas i bruk ved behov. De har ingen automatisk overskrift tilknyttet. Ved bruk mot enheter/tjenester fungerer de ypperlig for å presentere åpningstider, oversikt over plandager (f.eks for skole/barnehager) eller for å presentere annen viktig informasjon. Dersom feltene ikke brukes vil de heller ikke vises.
LOS (Tema)
LOS står sentralt i denne løsningen. Gå til fanen Tema i artikkelpublisering og velg et emneord som representerer den aktuelle tjenesten eller enheten.
Publiser artikkelen på nytt.
Gå deretter til fanen Kommune i admin og videre til fanen Skjema. Her finner man en oversikt over alle skjemaer i bruk. Ute til venstre for skjema ligger det en lenke [LOS]. Klikk på denne og velg emneord som representerer det som finnes i skjemaet.
Dersom skjema og artikkel har felles emneord vil skjema og artikkel finne hverandre. Skjema vil da dukke opp i kontekst til artikkelen, i egen klikkbar fane under artikkelteksten.
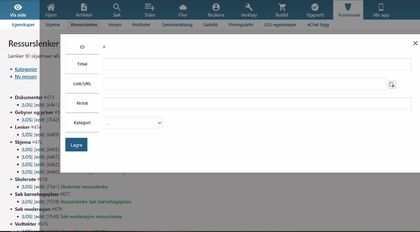 |
| Ressurslenke |
Los (Ressurslenker)
Under Kommune-fanen i admin og videre under Ressurslenker kan man legge til andre ressurser enn skjemaer.
Her kan man også legge til lokale skjemaer som ikke hentes automatisk fra tredjepartsløsning.
For å legge til ny ressurslenke klikk på Ny ressurs.
Da åpnes en dialogboks (se bildet) med felter for Tittel, Link/URL, Notat og Kategori.
1. Legg inn tittel til ressurslenken, f.eks "Vedtekter barnehage"
2. I feltet for Link/URL skal vi knytte opp lenke til vedtektene. Det er mulig å lenke eksternt eller hente fil direkte fra filarkivet. For å hente fra filarkivet klikk på knappen ute til høyre for feltet. Velg fil fra filarkivet vha plukk-ikonet. Dersom det er ekstern lenke kan den legges direkte i tekstfeltet.
3. Notat kan brukes til internt bruk, ikke påkrevd.
4. Velg kategori. I nedtrekkslisten velger man kategori ressurslenken skal knyttes til. Hver kategori vil danne en egen klikkbar fane under artikkelen.
5. Avslutt med Lagre.
Når ressurslenken er opprettet må man knytte opp ressurslenken med [LOS] på samme måte som man gjør på artikler og skjemaer.
Velg rett emneord i dialogvinduet som åpnes når man trykker på [LOS].
Når ressurslenken er knyttet opp med et eller flere emneord vil lenken endres fra blå til grønn tekst for å indikere at den er knyttet opp med LOS.
Dersom emneordet er felles med artikkel vil ressurslenken vises i kontekst til artikkelen.